- Geekbench 4.3.1 – Measure processor and memory performance and more. Perfectly Clear Complete 3.6.3.1344 – The Award-Winning, Photo-Editing Software. Numi 3.19.1 – Menu-bar calculator supports text input.
- You should see a console window appear that displays the text specified in the code. Close the console window when you're done. Add code to do some math. It's time to add some math logic. To add a Calculator class. Go to the Project menu and choose Add Class. In the Class Name edit box, enter Calculator. Two new files get added to.
- Numi 3 19 – Menu Bar Calculator Supports Text Input For A
- Numi 3 19 – Menu Bar Calculator Supports Text Input Using
7.1. Concepts of the Web Interface¶
This chapter covers recurring concepts when using the web interface of the Greenbone Security Manager (GSM).This includes the dashboard, standard icons, filters and tags.
Numi is a little program that lives in your menu bar. It magically combines calculations with text, and allows you to share computations with other Numi users. Numi combines text editor, calculator, and custom mechanism that fully transforms text as you type it in. The input is as easy as typing in simple text.
7.1.1. Dashboards¶
The GSM has four dashboards:
- Main dashboard
- Scan dashboard
- Assets dashboard
- SecInfo dashboard
The default dashboards can be modified by clicking . Dashboards can be added, removed and reset to their defaults.
7.1.1.1. Main Dashboard¶
The main dashboard is reached by clicking Dashboard in the menu bar.
The main dashboard provides a quick presentation of the network state. All elements can be selected using the mouse and support a drill-down. Photo wall 3 4 0 – collage maker software.
The main dashboard displays all tasks both by status and by severity at the top. At the bottom the host topology is shown and the CVEs and NVTs are rated by severity and creation time.
7.1.1.2. Scan dashboard¶
The scan dashboard is reached by clicking Scans > Dashboard in the menu bar.
The scan dashboard concentrates on the actual scan tasks. It shows the individual scanned hosts and the full reports by their severity class. Additionally, the scan dashboard includes the tasks shown by status and severity from the main dashboard.
7.1.1.3. Assets dashboard¶
The assets dashboard is reached by clicking Assets > Dashboard in the menu bar.
The assets dashboard includes the host topology from the main dashboard and additionally displays the most vulnerable hosts, the distribution of the found vulnerabilities compared to the discovered operating systems and the operating systems by severity class.
7.1.1.4. SecInfo dashboard¶
The SecInfo dashboard is reached by clicking SecInfo > Dashboard in the menu bar.
The SecInfo dashboards displays the NVTs, CVEs and CERT Bund advisories by their corresponding severity class. Additionally, it displays both CVEs and CERT Bund advisories by their creation time.
7.1.2. Charts¶
The charts in the dashboards can be customized.This allows displaying and formatting the data in different ways.The created graphs can be downloaded and included into other documents.
There are three different chart types:
- Line chart (see figure Line chart)
- Bar chart (see figure Bar chart)
- Donut chart (see figure Donut chart)
Bar chart
The content of a chart can be modified as follows:
Click in the upper left corner of the dashboard.
Choose the desired content in the drop-down-list at the bottom of the chart (see figure Selecting the content of a chart).
or
Click or to select the previous/next item of the drop-down-list.
→ The content and, if necessary, the chart type change immediately.
Selecting the content of a chart
A chart can be downloaded in various formats by clicking the context menu at the top left of the chart (see figure Downloading a chart).
7.1.3. Icons¶
The web interface uses recurring icons for identical actions.The function of the same icon may differ depending on the currently opened page.
- Display the context aware help.
- Display a full list of currently selected objects types.
- Create a new object. This can be a user, a target, a task, a permission or a filter.
- Move an object to the trash can.
- Edit an object.
- Add a note.
- Add an override.
- Copy/Clone a resource.
- Export a resource as a GSM object.
- Refresh the page.
- Expand additional information.
- Collapse additional information.
- Delete an object irrevocably.
- Jump to the next object in a view.
- Jump to the previous object in a view.
- Jump to the last object (page) in a view.
- Other users have the permission to access the object as well.
Other icons can only be accessed in a certain context.
- Start the currently not running task.
- Stop the currently running task.All discovered results will be written to the database.
- Resume the stopped task.
- Start a task by schedule.
- The task is alterable.
- Start the task wizard.
- Enable or disable overrides.
- Select as the first report for delta report.
- Select as the second report for delta report.
- A fix for a vulnerability exists.
- A vendor patch is available.
- A workaround is available.
- A mitigation by configuration is available.
- No fix is and will be available.
- No solution exists.
- A scan configuration is adjusted with new NVTs automatically.
- A scan configuration is not adjusted with new NVTs automatically.
- Reset to factory defaults.
- Save changes.
- Upload/Import an external files.
- Download an RPM installation package.
- Download a DEB installation package.
- Download an EXE installation package.
- Download an SSH public key in ASCII format. This key corresponds to the keys used for RPM and DEB packages.
- Verify the signature of an imported report format.
- Send feedback to the Greenbone Networks Customer Support.
7.1.4. Filtering the Page Content¶
Almost every page in the web interface offers the possibility to filter the displayed content.
7.1.4.1. Using the Filter Bar¶
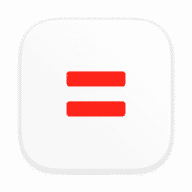
Various filter parameters are combined to form the Powerfilter.
The filter parameters can be entered in the input box in the filter bar (see figure Filter bar at the top of the page) using the specific notation of the filter (see Syntax of the Powerfilter) or be modified as follows:
Click in the filter bar (see figure Filter bar at the top of the page).
→ A separate window with multiple filter parameters is opened.
Filter opened in a separate window
Note
The filter is context aware which means that the filter parameters depend on the currently opened page.
Select and modify the filter parameters (see figure Filter opened in a separate window).
Tip Free hindi movie jaane bhi do yaaro in mp4.
Keywords which should be searched for can be entered in the input box Filter.
Click Update.
→ The filter parameters are applied.
A typical Powerfilter search could search for all CVEs vulnerabilities from 2012 within the 192.168.222.0/24 network:
Note
By clicking right of the input box in the filter bar, the current input is removed.
By clicking right of the input box in the filter bar, the filter is updated with the current input.
7.1.4.2. Syntax of the Powerfilter¶
When applied, the filter parameters are shown below the input box in the filter bar (see figure Applied filter parameters).
The filter uses a specific syntax which has to be considered when entering the filter parameters directly in the input box in the filter bar.
In general the specification of the following parameters is always possible:
- rows:
Number of rows that are displayed per page.Per default the value is rows=10.Entering a value of
-1will display all results.Entering a value of-2will use the value that was pre-set in My Settings under Rows Per Page (see Chapter Changing the User Settings).
- first:
Determination of the first item displayed.Example: If the filter returns 50 results, rows=10 first=11 displays the results 11 to 20.
- sort:
Determination of the column used for sorting the results. The results are sorted ascending.Example: sort=name sorts the results by name.After applying the filter, upper cases of the column names are changed to lower cases and spaces are changed to underscores.The sorting can also be done by clicking the title of the column.Typical column names are:
- name
- severity
- host
- location
- qod (Quality of detection)
- comment
- modified
- created
- sort-reverse:
Determination of the column used for sorting the results (see above). The results are sorted descending.
- tag:
Selection of results with a specific tag (see Tags).It can be filtered by a specific tag value (tag='server:mail') or only by the tag (tag='server').Regular expressions are also allowed.
Note
By filtering using tags custom categories can be created and used in the filters.This allows for versatile and granular filter functionality.
When specifying the components the following operators are used:
- =
- equals e.g. rows=10
- ~
- contains e.g. name~admin
- <
- less than e.g. created<-1w → older than a week
- >
- greater than e.g. created>-1w → younger than a week
- :RegEx e.g. name:admin$
There are a couple of special features:
If no value follows =, all results without this filter parameter are displayed. This example shows all results without a comment:
If a keyword should be found but it is not defined which column to scan, all columns will be scanned. This example searches whether at least one column contains the stated value:
The data is usually or-combined.This can be specified with the keyword
or.To achieve an and-combination the keywordandneeds to be specified:Using
notwill negate the filter.
In general, text phrases that are being searched for can be specified.
The following examples show the differences:
overflow- Finds all results that contain the word overflow.This applies to Overflow as well as to Bufferoverflow.Also, 192.168.0.1 will find 192.168.0.1 as well as 192.168.0.100.
remoteexploit- Finds all results containing remote or exploit.Of course, results that contain both words will be displayed as well.
remoteandexploit- Both words must be found in a result in any column.The results do not have to be found in the same column.
'remoteexploit'- The exact string is being searched for and not the individual words.
regexp192.168.[0-9]+.1- The regex is being searched for.
Date specifications in the Powerfilter can be absolute or relative.
An absolute date specification has the following format:
When the time is left out, a time of 12:00 am will be assumed automatically.The date specification can be used in the search filter e.g. created>2014-05-26.
Relative time specifications are always calculated in relation to the current time.Time specification in the past are defined with a preceding minus (-). Time specification without a preceding character are interpreted as being in the future.For time periods the following letters can be used:
- ssecond
- mminute
- hhour
- dday
- wweek
- mmonth (30 days)
- yyear (365 days)
For example, entering created>-5d shows the results that were created within the past 5 days.A combination such as 5d1h is not permitted but has to be replaced with 121h.
To limit the time period, e.g. month for which information should be displayed, the following expression can be used:
7.1.4.3. Examples for Powerfilters¶
Here are some examples for powerfilter:
127.0.0.1shows any item that has '127.0.0.1' anywhere in the text of any column.127.0.0.1IANAshows any item that has '127.0.0.1' or 'IANA' anywhere in the text of any column.127.0.0.1andIANAshows any item that has '127.0.0.1' and 'IANA' anywhere in the text of any column.regexp10.128.[0-9]+.[0-9]+shows any item that has an IP style string starting with '10.128' anywhere in the text of any column.name=Localhostshows any item with the exact name 'Localhost'.name~localshows any item with 'local' anywhere in the name.name:^Localshows any item with a name starting with 'Local'.port_list~TCPshows any item that has 'TCP' anywhere in the port list name.modified>2019-02-03andmodified<2019-02-05shows any item that was modified between 2019-02-03 0:00 and 2019-02-05 0:00.create>2019-02-03T13h00shows any item that was created after 13:00 on 2019-02-03.rows=20first=1sort=nameshows the first twenty items sorted by the column Name.create>-7dshows any item that was created within the past 7 days.=127.0.0.1shows any item that has '127.0.0.1' as the exact name in any column.tag='geo:long=52.2788shows any item that has a tag named 'geo:long' with the value '52.2788'.tag~geoshows any item that has a tag with a name containing 'geo'.
7.1.4.4. Saving and Managing Powerfilters¶
Often used filters can be saved simplifying their re-use as follows:
Enter the name of the filter in the right input box in the filter bar (see figure Saving a filter).
Click .
→ The filter is saved and can be selected in the drop-down-list.
Note
If JavaScript is activated, the filter is applied immediately after being selected from the drop-down-list. Otherwise, click to apply the selected filter.
Tip
If a specific filter should always be activated on a page, it can be set as default filter in the user settings (see also chapter Changing the User Settings).
All existing filters can be displayed by selecting Configuration > Filters in the menu bar (see figure Managing filters).
For all filters the following actions are available:
Delete the filter.
Edit the filter.
Clone the filter.
Download the filter as an XML file.
Note
By clicking or below the list of filters more than one filter can be deleted or exported at a time. The drop-down-list is used to select which filters are deleted or exported.
Filters can also be created using the page Filters as follows:
Select Configuration > Filters in the menu bar. Can you buy sims 4 on steam.
Create a new filter by clicking in the upper left corner.
Define the name of the filter.
Define the filter criteria in the input box Term (see Chapter Syntax of the Powerfilter).
Select the resource type for which the filter should by applied in the drop-down-list Type (see figure Creating a new filter).
Click Create.
→ The filter can be used for the resource type for which it was created.
7.1.5. Tags¶
Tags are information that can be linked to any resource.Tags are created directly with the resources and can only be linked to the resource type they are created for.
In this example a tag is created for a target:
Create a target (see Creating a Target).
Click on the created target on the page Targets.
For User Tags click .
Define the tag (see figure Tag for the resource type Host).
Click Create. Pdfpenpro 11 2 1 x 2.
→ The tag is displayed on the page Tags (Configuration > Tags in the menu bar) and can be used to filter objects with help of the Powerfilter (see section Filtering the Page Content).
Numi 3 19 – Menu Bar Calculator Supports Text Input For A
Example: When filtering for tag=target:server the specific tag must be set. Otherwise, the desired result would not be found.With tag='target:server=mail' the exact tag with the respective value must be set (see figure Tag for the resource type Host).
7.2. List Pages and Details Pages¶
Basically, there are two different types of pages on the web interface:
List pages give a tabular overview of all items of one kind, e.g. the list page Scan Configs shows all available scan configurations (see figure List page with tabular overview).
The list page provides information such as name, status, type or possible actions.The shown information in the table depend on the item type.
List pages are opened by selecting the desired page in the menu bar, e.g. selecting Configuration > Scan Configs in the menu bar opens the list page Scan Configs.
The details page of a specific item is opened by clicking on the name of the item in the column Name on the list page.
The details page provides further information and actions.
Details page
For most items, tags (see Chapter Tags) and permissions (see Chapter Managing Permissions) can be added on the details page.
By clicking in the upper left corner the list page of the corresponding item type is opened.
7.3. Using the Trashcan¶
The page Trashcan is opened by selecting Extras > Trashcan in the menubar.The page lists all resources that are currently in the trashcan, grouped by resource type.
The summary table Content shows all possible types with item counts. By clicking on a resource name the corresponding sections on the page is shown.
The trashcan can be emptied by clicking Empty Trashcan. Nisus writer pro 3 0 42.
In the section of the respective resource type the single resources can be managed:
- Clicking moves the resource out of the trashcan and back to its regular page. When the resource depends on another resource, it cannot be restored.
- Clicking removes the resource entirely from the system. When another resource in the trashcan depends on the resource, it cannot be deleted.
7.4. Changing the User Settings¶
Every user of the GSM appliance can manage their own settings for the web interface.These settings can be accessed by either selecting Extras > My Settings in the menu bar or by clicking on the user name in the top right corner of the page.
The settings can be modified by clicking .
Important settings are:
This defines the default name of the file for exported resource details.The format string can contain alphanumeric characters, hyphens, underscores and placeholders that will be replaced as follows:
- %C: The creation date in the format YYYYMMDD.Changed to the current date if a creation date is not available.
- %c: The creation time in the format HHMMSS.Changed to the current time if a creation time is not available.
- %D: The current date in the format YYYYMMDD.
- %F: The name of the format plug-in used (XML for lists and types other than reports).
- %M: The modification date in the format YYYYMMDD.Changed to the creation date or to the current date if a modification date is not available.
- %m: The modification time in the format HHMMSS.Changed to the creation time or to the current time if a modification time is not available.
- %N: The name for the resource or the associated task for reports. Lists and types without a name will use the type (see %T).
- %T: The resource type, e.g. 'task', 'port_list'. Pluralized for list pages.
- %t: The current time in the format HHMMSS.
- %U: The unique ID of the resource or 'list' for lists of multiple resources.
- %u: The name for the currently logged in user.
- %%: The percent sign (%).
Numi 3 19 – Menu Bar Calculator Supports Text Input Using
This defines the classification of the vulnerability with respect to the score.
- NVD Vulnerability Severity Ratings
- 7.0 - 10.0: High
- 4.0 - 6.9: Medium
- 0.0 - 3.9: Low
- BSI Vulnerability Traffic Light
- 7.0 - 10.0: Red
- 4.0 - 6.9: Yellow
- 0.0 - 3.9: Green
- OpenVAS classic
- 5.1 - 10.0: High
- 2.1 - 5.0: Medium
- 0.0 - 2.0: Low
- PCI-DSS
- 4.3 - 10.0: High
- 0.0 - 4.2: None
7.5. Setting the Auto-Refresh¶
When an auto-refresh is set, the page refreshs automatically after the selected time interval.
The following time intervals are possible:
- Every 30 seconds
- Every 60 seconds
- Every 2 minutes
- Every 5 minutes
The auto-refresh can be set by selecting the desired time interval in the drop-down-list at the top of the page (see figure Setting the auto-refresh).
7.6. Displaying the Feed Status¶
The synchronization status of all SecInfos can be displayed by selecting Extras > Feed Status in the menu bar.
The following information is displayed (see figure Displaying the feed status):
Type: feed type (NVT, SCAP or CERT)
Content: type of information provided by the feed
Origin: name of the feed service that is used to synchronize the SecInfos
Note
Move the mouse over an item in this column to display information about the feed service.
Version: version number of the feed data
Status: status information of the feed, e.g. time since the last update
Reading Analog Pins and Converting the Input to a Voltage
In the last lesson you learned about using the analogRead() function to collect data from a sensor connected to one of the Arduino analog pins. The range of data we received from the analogRead() function was mapped between 0 to 1023.
What if we want to know the actual voltage being applied at the pin?
You Will Need
- Potentiometer (any resistance range will work)
- Jumper Wires – at least 3
Step-by-Step Instructions
- Place the potentiometer into your breadboard.
- Run a jumper wire from the 5-Volt pin of the Arduino to either one of the outside pins of the potentiometer.
- Run another jumper wire from one of the ground pins on the Arduino (labeled GND) to the other outside pin of the potentiometer.
- Run the final jumper wire from pin A0 on the Arduino to the middle pin of the potentiometer.
- Plug the Arduino into your computer.
- Open up the Arduino IDE.
- Open the sketch for this section.
- Click the Verify button on the top left side of the screen. It will turn orange and then back to blue once it has finished.
- Click the Upload button (next to the Verify button). It will turn orange and then back to blue once it has finished.
- On the menu bar, go to Tools > Serial Monitor – this will open the Serial Monitor window – you should see numbers rolling down this screen.
- Now adjust the knob of your potentiometer and watch the serial monitor window, the numbers should adjust between 0 and 5.
This image crafted with Fritzing.
The Arduino Code
Discuss the Sketch
This sketch does the exact same thing as the last lesson sketch except for one important change. It takes the reading provided by the analogRead() function and converts it into the actual voltage value at the respective analog pin. Let's start from the top to review what is taking place.
We have no variables to declare and initialize at the beginning of the sketch so we jump right into the setup() function. Inside the curly braces of setup() we begin serial communications by setting the baud rate. This is done using the function
Serial.begin(9600).
That is all there is to the setup() of this sketch. The next block of code is loop(). Inside the curly braces of loop() the first thing we do is read the value at analog pin A0 and assign it to an integer variable called sensorValue.
Once we have recorded this value, we want to convert it to an actual voltage. You will recall that the range returned by the analogRead() function is between 0 and 1023. We want this to reflect the actual voltage at the pin – which is between 0 and 5 volts depending on where the potentiometer knob is turned. So let's take a look at how we might accomplish this…
The first thing we encounter is a new data type – called float. A float is simply a number with a decimal point; say for example 3.14 or 2.17781778. Floats, also called floating point numbers, can be huge in value, and take much more time for the Arduino to churn through than integers – this is why they are used only when necessary.
We want the voltage variable set as a float data type because it will provide more resolution than an integer.
The voltage variable is set equal to a somewhat confusing calculation. Our goal is to take the value that analogRead() returns and convert it into an actual voltage value. We use a conversion factor to accomplish this feat. By multiplying sensorValue by (5.0/1023.0), it scales down the range from 0-1023 (which is the range that analogRead() returns) to the range 0-5 which is the actual range of the voltage. You can think of the conversion calculation by saying 'sensorValue is to X volts as 5 volts is to 1023', where X is the converted voltage value we are trying to determine.
Once we have this new value, it is assigned to the variable voltage – all of this on one line of code.
Let's recap the program…
- Read the sensor value at an analog pin.
- Assign this value to a variable.
- Convert this value to a voltage
- Save the voltage measurement to another variable
- And then…
Well, we print it back to the serial monitor window so we can see what the voltage is at our pin.
The loop() will start over again, it will sample a new value at the pin, it will convert that value and print it, and loop and loop and loop – you get the idea.
Try On Your Own
- Switch from using the 5-volt pin on the Arduino to the 3.3-volt pin. Make sure to adjust the conversion factor.
- Instead of converting to a voltage value, can you change the conversion factor to return a range from 0 to 100?
Further Reading
- map() – this function takes the work out of conversion factors – can you implement it here?
